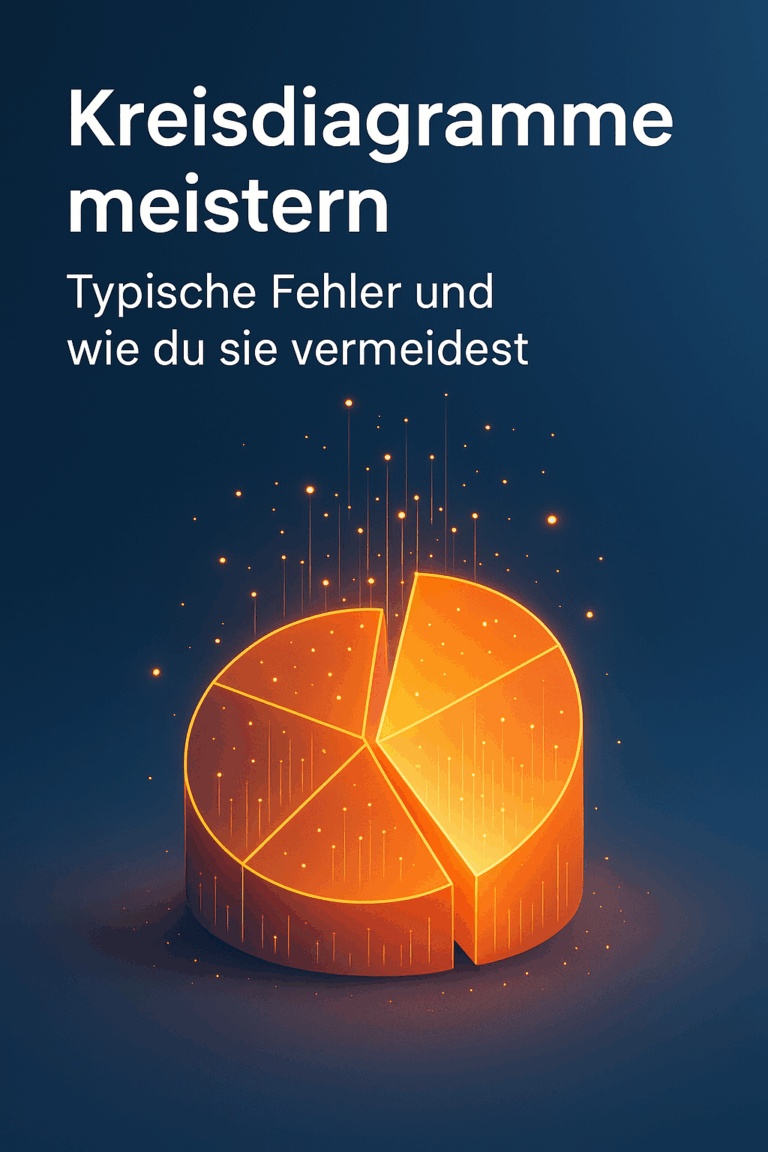Daten visuell aufbereiten: So gestaltest du überzeugende Excel-Berichte
Daten sind wie Geschichten – sie können faszinierend, aufschlussreich und voller Bedeutung sein, aber nur, wenn sie gut erzählt werden. Ohne die richtige Darstellung bleiben sie oft unverständlich.
1. Warum visuelle Berichte in Excel wichtig sind
Daten sind überall – aber ohne die richtige Darstellung bleiben sie oft unverständlich. Hier kommt Excel ins Spiel. Excel hat einige Tools, welche dir dabei helfen, deine Daten zu visualisieren. So kannst du aus trockenen Zahlen lebendige, aussagekräftige Berichte erstellen, die sofort ins Auge springen.
Excel ist mehr als nur eine Tabellenkalkulation. Es bietet dir eine Vielzahl von Funktionen, um Daten in Diagramme, Grafiken und interaktive Dashboards zu verwandeln. Statt dich durch endlose Zahlenreihen zu quälen, kannst du mit wenigen Klicks Trends hervorheben, Vergleiche darstellen und komplexe Zusammenhänge einfach erklären.
Warum ist das wichtig? Weil visuelle Berichte nicht nur Zeit sparen, sondern auch überzeugen. Egal, ob du deinem Chef die neuesten Verkaufszahlen präsentierst oder ein Projektteam über den aktuellen Fortschritt informierst – mit Excel kannst du deine Daten so aufbereiten, dass sie jeder sofort versteht.
2. Wichtige Tools und Funktionen
Excel bietet eine Vielzahl von Tools, um visuelle Berichte zu erstellen. Hier sind die wichtigsten Funktionen, die du kennen solltest:
- Diagramme und Grafiken: Von Säulendiagrammen über Liniendiagramme bis hin zu Kreisdiagrammen – Excel bietet zahlreiche Optionen, um Daten visuell darzustellen.
- Bedingte Formatierung: Mit dieser Funktion kannst du bestimmte Datenpunkte automatisch hervorheben, z. B. alle Werte über einem bestimmten Schwellenwert.
- Pivot-Tables und Slicer: Pivot-Tables sind ideal für die Analyse großer Datensätze, während Slicer deine Berichte interaktiv und benutzerfreundlich machen.
Nimm dir die Zeit, mit den verschiedenen Diagrammtypen und Formatierungsoptionen zu experimentieren. Erstelle zum Beispiel mehrere Versionen desselben Datensatzes – einmal als Säulendiagramm, einmal als Liniendiagramm und einmal als Kombination aus beidem. So siehst du direkt, welche Darstellung am besten funktioniert.
Mein Tipp: Nutze die „Quick Analysis“-Funktion (Strg + Q) – sie schlägt dir automatisch passende Visualisierungen für deine Daten vor und spart dir jede Menge Zeit!
Teste es mit der folgenden einfachen Tabelle:
| Bundesland | Kundenzufriedenheit |
| Baden-Württemberg | 50 |
| Bayern | 92 |
| Berlin | 75 |
| Brandenburg | 25 |
| Bremen | 80 |
| Hamburg | 70 |
| Hessen | 63 |
| Mecklenburg-Vorpommern | 48 |
| Niedersachsen | 35 |
| Nordrhein-Westfalen | 85 |
| Rheinland-Pfalz | 27 |
| Saarland | 30 |
| Sachsen | 56 |
| Sachsen-Anhalt | 45 |
| Schleswig-Holstein | 80 |
| Thüringen | 93 |
Kopiere die Daten in eine Excel, drücke anschließend STRG + Q. Es öffnet sich folgendes Fenster:
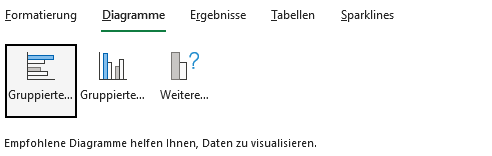
Hier werden dir direkt passende Diagramme, Ergebnisse (Summe, Anzahl etc.) oder auch Formatierungen vorgeschlagen. Probiere aus, was für deine Zwecke am besten passt.
3. Schritt-für-Schritt-Anleitung zum Erstellen visueller Berichte in Excel
Hier ist eine bewährte Methode, um in Excel professionelle visuelle Berichte zu erstellen – Schritt für Schritt:
- Daten organisieren und bereinigen:
Bevor du loslegst, solltest du sicherstellen, dass deine Daten sauber und strukturiert sind. Entferne doppelte Einträge, fülle fehlende Werte und achte darauf, dass alle Spalten und Zeilen klar beschriftet sind. Unorganisierte Daten führen zu unübersichtlichen Berichten und frustrieren dich später nur. - Das richtige Diagramm auswählen:
Nicht jedes Diagramm passt zu jedem Datensatz. Für Trends über die Zeit eignen sich Liniendiagramme perfekt. Möchtest du Vergleiche darstellen, sind Säulendiagramme die bessere Wahl. Und für Anteile oder Verteilungen kannst du Kreisdiagramme verwenden. Excel bietet auch Kombidiagramme an, falls du mehrere Datentypen in einer Grafik darstellen möchtest. Erfahre hier, wie du das richtige Diagramm für deine Daten auswählst. - Visuals anpassen:
Sobald du dein Diagramm erstellt hast, kannst du es anpassen, um es ansprechender und lesbarer zu machen. Ändere Farben, füge aussagekräftige Beschriftungen hinzu und wähle ein Design, das zu deinem Bericht passt. Aber Vorsicht: Übertreibe es nicht mit Effekten – weniger ist oft mehr! - Interaktive Elemente hinzufügen:
Mit Slicern und Filtern kannst du deine Berichte interaktiv gestalten. Slicer sind besonders nützlich, wenn du mit Pivot-Tables arbeitest. Sie ermöglichen es dir (oder deinem Publikum), Daten dynamisch zu filtern und nur die relevanten Informationen anzuzeigen. - Bedingte Formatierung nutzen:
Die bedingte Formatierung ist ein mächtiges Werkzeug, um wichtige Datenpunkte hervorzuheben. Du kannst beispielsweise alle Werte über einem bestimmten Schwellenwert automatisch grün markieren oder Symbole wie Pfeile oder Ampeln einfügen, um Trends anzuzeigen.
4. Fortgeschrittene Techniken
Wenn du schon etwas Erfahrung mit Excel hast und deine Berichte noch professioneller gestalten willst, gibt es einige fortgeschrittene Techniken, die dir dabei helfen. Hier sind meine Favoriten:
- Dashboards erstellen:
Ein Dashboard ist wie ein Cockpit für deine Daten – es kombiniert mehrere Diagramme, Tabellen und Kennzahlen auf einer einzigen Seite. So kannst du Echtzeit-Daten übersichtlich darstellen und alle relevanten Informationen auf einen Blick präsentieren. Um ein Dashboard zu erstellen, nutze Pivot-Tables, Diagramme und Slicer. Achte darauf, dass das Layout klar und logisch strukturiert ist, damit es nicht überladen wirkt. - Sparklines verwenden:
Sparklines sind kleine, einfache Diagramme, die direkt in eine Zelle passen. Sie eignen sich perfekt, um Trends oder Entwicklungen in deinen Daten auf einen Blick darzustellen – zum Beispiel monatliche Verkaufszahlen oder Leistungskennzahlen. Du findest sie unter dem Reiter „Einfügen“ im Menüband. - Icons und Formen einfügen:
Manchmal sagt ein Bild mehr als tausend Zahlen. Füge Icons, Pfeile oder andere Formen ein, um deine Daten anschaulicher zu machen. Zum Beispiel kannst du grüne Pfeile für positive Entwicklungen und rote Pfeile für negative Trends verwenden. Diese visuellen Elemente machen deine Berichte nicht nur informativer, sondern auch optisch ansprechender.
Ein Tipp:
Nutze Vorlagen, um Zeit zu sparen. Es gibt viele kostenlose Excel-Vorlagen online, die dir den Einstieg erleichtern – sei es für Dashboards, Budgetberichte oder Projektmanagement. Einfach herunterladen, anpassen, und schon hast du einen professionellen Bericht!
5. Best Practices
in guter Bericht in Excel ist nicht nur gut gestaltet, sondern auch leicht zu verstehen. Hier sind einige Best Practices, die dir helfen, deine Excel-Berichte auf das nächste Level zu bringen – mit konkreten Excel-Tipps:
- Halte es einfach:
In Excel kannst du schnell dazu verleitet werden, zu viele Daten oder Diagramme auf einmal darzustellen. Vermeide das! Konzentriere dich auf die Kernaussagen und nutze Pivot-Tables, um große Datensätze zu filtern und nur die relevanten Informationen anzuzeigen. Wenn du mehrere Diagramme brauchst, teile sie auf verschiedene Tabellenblätter auf oder erstelle ein Dashboard, das übersichtlich strukturiert ist. - Wähle die richtigen Farben:
Excel bietet dir eine Vielzahl von Farboptionen, aber weniger ist oft mehr. Nutze die Designvorlagen (unter dem Reiter „Entwurf“ bei Diagrammen), um harmonische Farbkombinationen zu finden. Achte darauf, dass deine Farben gut lesbar sind – zum Beispiel dunkle Schrift auf hellem Hintergrund. Hier erfährst du mehr über die richtige Farbauswahl. - Denke an dein Publikum:
Passe deinen Bericht an die Bedürfnisse deiner Zielgruppe an. Wenn du zum Beispiel ein Dashboard erstellst, nutze Slicer und Filter, damit dein Publikum die Daten selbst erkunden kann. Für Führungskräfte kannst du Sparklines verwenden, um Trends auf einen Blick darzustellen, ohne zu viele Details zu zeigen.
Ein häufiger Fehler:
Die Verwendung zu vieler verschiedener Schriftarten. Excel bietet zwar viele Optionen, aber bleib bei einer Schriftart (z. B. Calibri oder Arial) und variiere nur die Größe, um Hierarchien zu schaffen. Nutze Fettdruck für Überschriften und normale Schriftgrößen für Fließtext.
6. Häufige Fehler in der Erstellung von Diagrammen in Excel
Bei der Erstellung visueller Berichte in Excel können schnell Fehler passieren, die deine Arbeit weniger effektiv machen.
Lerne aus meinen Fehlern:
- Zu viele Daten in einem Diagramm:
Ein häufiger Fehler ist, zu viele Datenreihen in ein Diagramm zu packen. Das Ergebnis? Ein unübersichtliches Chaos. Nutze stattdessen Pivot-Tables, um deine Daten zu filtern und nur die wichtigsten Informationen darzustellen. Wenn du mehrere Trends zeigen möchtest, teile sie auf mehrere Diagramme auf oder verwende Kombidiagramme, um verschiedene Datentypen klar voneinander zu trennen. - Falsche Diagrammtypen verwenden:
Nicht jedes Diagramm passt zu jedem Datensatz. Ein klassischer Fehler ist es, ein Kreisdiagramm für zu viele Kategorien zu verwenden – das wird schnell unleserlich. Für Trends über die Zeit eignen sich Liniendiagramme, für Vergleiche Säulendiagramme. Und für Anteile kannst du gestapelte Säulen nutzen. Excel bietet dir unter dem Reiter „Einfügen“ eine Vorschau aller Diagrammtypen – probiere sie aus, um den besten Fit zu finden. - Deine Zielgruppe ignorieren:
Ein Bericht, der nicht auf die Bedürfnisse deiner Zielgruppe zugeschnitten ist, verfehlt sein Ziel. Nutze Slicer und Filter, um deine Berichte interaktiv zu gestalten – so kann dein Publikum selbst entscheiden, welche Daten es sehen möchte. Für Führungskräfte kannst du Sparklines verwenden, um Trends auf einen Blick darzustellen, ohne zu viele Details zu zeigen. - Überladene Formatierung:
Es ist verlockend, alle Formatierungsoptionen in Excel auszureizen – bunte Farben, 3D-Effekte, Schatten. Aber zu viel davon lenkt ab. Halte dich an klare, einfache Designs. Nutze die bedingte Formatierung gezielt, um wichtige Datenpunkte hervorzuheben, aber übertreibe es nicht. - Vernachlässigen der Datenbereinigung:
Bevor du überhaupt mit der Visualisierung beginnst, solltest du sicherstellen, dass deine Daten sauber und strukturiert sind. Nutze Excel-Funktionen wie „Duplikate entfernen“, „Text in Spalten“ und „Suchen/Ersetzen“, um Fehler zu bereinigen. Unorganisierte Daten führen zu ungenauen oder irreführenden Berichten.
Fazit
Visuelle Berichte in Excel zu erstellen, muss nicht kompliziert sein. Mit den richtigen Tools und Techniken kannst du aus trockenen Zahlen beeindruckende Geschichten machen, die jeder auf Anhieb versteht. Egal, ob du für dein Team, deinen Chef oder Kunden arbeitest – diese Tipps helfen dir, professionelle Berichte zu erstellen, die wirklich überzeugen.
Excel bietet dir alles, was du brauchst: von einfachen Diagrammen und bedingter Formatierung bis hin zu interaktiven Dashboards und Sparklines. Wenn du dich einmal mit den Funktionen vertraut gemacht hast, wirst du sehen, wie schnell du damit arbeiten kannst – und wie viel Zeit du sparst.